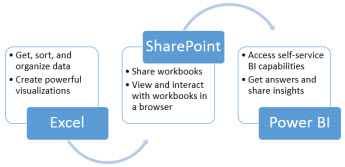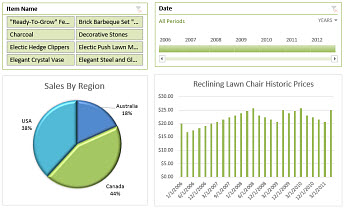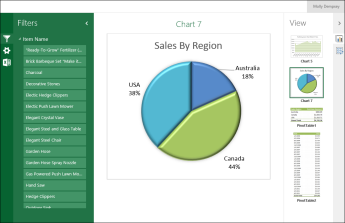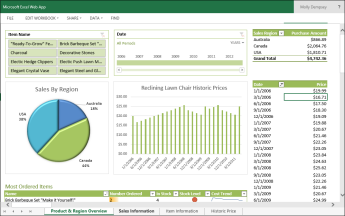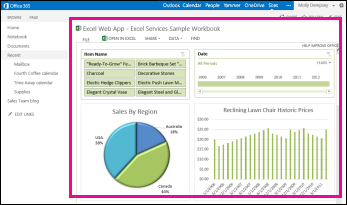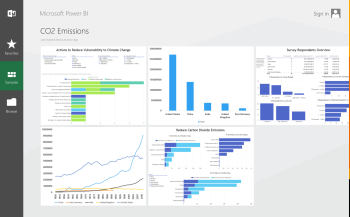By using SharePoint Server 2013, you can create, share, or access a variety of reports, scorecards, and dashboards that are stored in a central location, such as a Business Intelligence Center site.
How do I create a report or a scorecard?
Depending on how your environment is configured, you can typically have a variety of tools available to create and publish business intelligence (BI) content. For example, you’ll typically have Excel Services and Visio Services available to use. You might also have PerformancePoint Services available to create, publish, and share reports, scorecards, and dashboards in your organization.
To create a report or a scorecard, you would typically take the following steps:
- Determine what information you want to show in the report or scorecard.
- Identify the data sources that you want to use. Make sure that you (and those who will be using the report or scorecard) will have access to the data.You might want to contact a SharePoint administrator for help with data sources and user permissions.
- Choose the report creation tool that you want to use.You can choose from a variety of tools, including Excel, PerformancePoint Dashboard Designer, Visio, and more.
- Create the report, and save it to a site such as a Business Intelligence Center site.See What is a Business Intelligence Center? for more information.
What tools can I use to create reports?
You can choose from a variety of tools to create reports, scorecards, and dashboards that you can publish to a SharePoint site.
Application
|
Capabilities
| |
Excel and Excel Services
|
Excel 2013 makes it easier than ever to create reports, scorecards, and dashboards. You can connect to a wide variety of data sources and then create a variety of charts and tables. You can add filters, such as slicers and timeline controls to worksheets, and use features such as Quick Explore to see additional information about a particular value in a report.
If Excel Services is configured in your environment, then you can publish workbooks that can be displayed in a browser window. Depending on the data sources that are used, people can refresh the data to view the most current information.
| |
PowerPivot
|
PowerPivot in Excel enables you to create large, multi-table data models that can have complex relationships and hierarchies.
| |
Power View
|
Power View in Excel enables you to create mash-ups and presentation-ready, interactive dashboards. Power View views use tabular data sources, such as a Data Model that you can create in Excel.
| |
PerformancePoint Dashboard Designer
|
If your organization is using SharePoint Server 2013 on premises, then you might have PerformancePoint Services configured and available for you to use.
PerformancePoint Dashboard Designer enables you to create dashboards that bring together a variety of reports, including PerformancePoint scorecards and reports, Excel Services reports, and SQL Server Reporting Services reports, in a single location. You can create powerful scorecards that contain advanced key performance indicators (KPIs) and add dashboard filters that can reused across multiple pages in a dashboard and across multiple dashboards.
| |
Visio and Visio Services
|
Visio makes it easy to create data-connected diagrams, such as network infrastructure diagrams, organization charts, floor plans, and so on.
If Visio Services is configured, then you can publish Visio drawings to SharePoint Server where they can be shared in a central location such as a Business Intelligence Center site.
| |
SQL Server Reporting Services
|
Reporting Services makes it possible to create and share a wide range of powerful reports, including interactive maps, bubble charts, gauges, tables, and other views. Reporting Services report creation tools include Power View (launched from SharePoint Server), Report Designer, and Report Builder.
|